Статья для тех, кто еще не знает, что все понятия «Запись, пост, публикация, сообщение» слова синонимы. Сегодня разберем, как правильно писать статьи для сайта, каких основных критериев поддерживаться публикуя сообщения. Как создать, настроить, отредактировать и удалить сообщение в Blogger.

Когда создавались впервые дневники, блоги к примеру на Facebook (фейсбук), LiveInternet (Лиру), LiveJournal (ЖЖ) был популярный термин «Пост». В дневниках и блогах употребляли сообщение или пост, статьи были только на раскрученных сайтах. В сущности это добавление информации в свой дневник, блог или сайт.
Как правильно писать статьи в блог
- Писать объёмные публикации на 5000-6000 тысяч символов.
- Прежде чем добавлять текст в блог проверить его на орфографические ошибки и уникальность текста (плагиат), сделать сео-анализ на сервисе онлайн Текст.ру
- Пишите просто и доступно, применяйте художественные приемы. Вспоминая свою учительницу математики, которая между многочисленными теоремами и аксиомами вставляла шутку или шуточное сравнение, я поняла что именно так информация принимается лучше.
- В прошлой статье Кнопка вверх в блог я для сравнения привела пример, как 2 популярных блоггера доносят информацию пользователю. Загляните на эти популярные ресурсы и вы сами все поймете.
- Используйте в сообщении: ярлыки, постоянная ссылка, описание для поисковых систем для каждой статьи.
- Не забываем про ключевые слова.
- Не убирайте ссылку на автора в конце каждого сообщения, к такому блогу больше доверия и популярности от посетителей и поисковых систем.
- Ну и конечно же картинки, без изображений статьи будут постные, кучка буковок, даже если статья серьёзная. Не зря же в детских книжках очень много иллюстраций. Картинки должны быть уникальными и правильно оптимизированными.
- Если вы еще не знаете что такое перелинковка внутри блога/сайта, обязательно займитесь этим вопросом. Скажу лишь одно, что в каждой статье должна быть хотя бы одна ссылка на другую статью в своем блоге, это увеличивает вес ссылки и для поисковых роботов очень удобно, роботы будут при очередном просмотре переходить по ссылкам и не заходить в тупик.
Как создать, настроить, отредактировать и удалить сообщение в Blogger
Как создать новое сообщение
Заходим Административная панель инструментов Blogger > справа от названия блога нажимаем Создать сообщение, вставляем текст, картинки, редактируем, настраиваем и нажимаем Публикация или Сохранить в черновик. Кнопочка "Просмотр" позволяет просмотреть статью в новой вкладке до публикации и дает возможность редактировать статью без выхода с редактора сообщения. Считаю, что визуальный предварительный просмотр очень удобная и нужная функция в редакторе.
Слева редактор сообщений, который имеет 2 вида режима редактирования, обычный режим под кнопочкой Создать и HTML редактор. Справа от редактора вкладка Настройки сообщения. Для себя я взяла за правило вначале настроить сообщение, а потом редактировать.
Как отредактировать или удалить сообщение

Отредактировать публикацию. Сообщения > Изменить. Вносим изменения, нажимаем Обновить.
Удалить сообщение. Выбираем сообщения из списка, нажимаем Удалить. В открывшемся окне на вопрос "Действительно удалить выбранные сообщения" отмечаем Ок.
Удалить несколько статей. Выбранные сообщения отмечаем галочкой и нажимаем на иконку Корзина.
Обзор редактора и панели настроек сообщений в блоггер:
Настройки сообщения записи

На вкладке Ярлыки присваиваем сообщению ярлык. Создание ярлыков очень важная настройка для создания рубрик и категорий. С помощью ярлыков генерируется карта блога для посетителей.
Вкладка Расписание дает возможность Запланировать статью на определенную дату, а также закрепить пост на главной странице.
Постоянная ссылка это адрес статьи в браузере. Как правильно сделать, настроить и изменить постоянные ссылки читайте в моем блоге.
Описание для поисковых систем. Изначально в колонке справа нет пункта "Описание для поисковых систем" для публикации. Что бы добавить в настройки эту функцию нужно в настройках поиска Включить описание для поисковых систем отметить Да. Заходим в Настройки > Настройки поиска, на вкладке Метатеги заполняем нужную графу.

Дальше даем название статьи. Заголовок является основным элементом сниппета и должен включать в себя ключевое слово.
Добавляем текст, изображения и редактируем сообщение.
Функции редактора сообщений в Blogger
Теперь подробно разберем все вкладки и функции на панели инструментов редактора сообщений Blogger, на скриншоте я их пронумеровала [Открыть скриншот в большом размере].

Вкладка визуальный редактор сообщения. На этой вкладке можно создавать и редактировать сообщения, но советую пользоваться второй вкладкой.
редактор. Пользуясь этой вкладкой вы быстрее научитесь разбираться в таких понятиях как HTML, СSS, JavaScript (ДжаваСкрипт), в этом редакторе записан код каждого элемента на сайте, вы поймете как оформляется текст в html, как прописываются стили каждому элементу. И еще много интересного вы узнаете если начнете писать и редактировать статьи в этой вкладке. Я к примеру давно перестала пользоваться кнопкой "Создать". Конечно, пока всему училась я редко пользовалась html редактором, но когда писала статью Красивая бегущая строка в html примеры и раз 20 редактировала сообщение, потому что все примеры слетали когда я открывала вкладку Создать и в тот момент я отказалась это первой вкладки.
Стрелочки Отменить![]()
![]() и Повторить: Отменить действие и повторить (вернуться назад).
и Повторить: Отменить действие и повторить (вернуться назад).
Выбираем семейство шрифта ![]() . Советую прочитать статьи какой шрифт лучше выбирать для всех браузеров. Лично я пользуюсь этой функцией, только тогда когда хочу выделить кусочек текста или предложение. А в остальных случаях оставляю Шрифт по умолчанию. Если вам не нравится шрифт в блоге, а изменить вы его не знаете как, советую лучше изменить тему (шаблон).
. Советую прочитать статьи какой шрифт лучше выбирать для всех браузеров. Лично я пользуюсь этой функцией, только тогда когда хочу выделить кусочек текста или предложение. А в остальных случаях оставляю Шрифт по умолчанию. Если вам не нравится шрифт в блоге, а изменить вы его не знаете как, советую лучше изменить тему (шаблон).
Когда вы пишете статью то вы не увидите какое семейство шрифтов у вас на сайте, тег font-family и стили шрифта указаны в коде темы. А когда мы возьмем тот же текст и укажем в редакторе семейство шрифтов, запись в html редакторе будет выглядеть так:
<span style="font-family: "georgia" , "times new roman" , serif;">Когда вы пишете статью то вы не увидите какое семейство шрифтов у вас на сайте, тег </span><font-family><span style="font-family: "georgia" , "times new roman" , serif;"> и стили шрифта указаны в коде темы. А когда мы возьмем тот же текст и укажем в редакторе семейство шрифтов, запись в html редакторе будет выглядеть так:</span>
![]() Размер шрифта. Пользуюсь этой кнопкой для выделения участка текста.
Размер шрифта. Пользуюсь этой кнопкой для выделения участка текста.
Обязательно следим что бы было отмечено обычный заголовок. Если в сообщении будут подзаголовки, выделяем и выбираем подзаголовок. Таким образом статья будет выделена тегами h1, h2, h3 и так далее. Читать подробнее о заголовках и подзаголовках.
![]() Жирный шрифт, можно отмечать важные места в тексте, что бы пользователь находил их глазами и быстрее нашел нужную информацию.
Жирный шрифт, можно отмечать важные места в тексте, что бы пользователь находил их глазами и быстрее нашел нужную информацию.
![]() Наклонный шрифт, курсивный.
Наклонный шрифт, курсивный.
![]() Подчеркнутый текст, также можно прибегать для лучшей ориентации посетителя по статье, подчеркнутые слова бросаются в глаза.
Подчеркнутый текст, также можно прибегать для лучшей ориентации посетителя по статье, подчеркнутые слова бросаются в глаза.
![]() Перечеркнутый текст. Если информация не актуальна или устарела.
Перечеркнутый текст. Если информация не актуальна или устарела.
![]() Цвет текста.
Цвет текста.
![]() Фоновый цвет текста. Можно выделить код к примеру.
Фоновый цвет текста. Можно выделить код к примеру.
![]() Добавить или удалить ссылку. Ссылки являются важной частью страницы, они связывают страницу с другими публикациями в блоге, что очень хорошо для перелинковки сайта. Как добавить ссылку на другую статью или сторонний веб- ресурс в блоге? Пишем в сообщении название статьи или фразу из названия на которую ссылаетесь, смотрите сами по тексту и сформулируйте нужную фразу, выделяете текст, нажимаете на надпись Ссылка и в окошке вставляете url статьи.
Добавить или удалить ссылку. Ссылки являются важной частью страницы, они связывают страницу с другими публикациями в блоге, что очень хорошо для перелинковки сайта. Как добавить ссылку на другую статью или сторонний веб- ресурс в блоге? Пишем в сообщении название статьи или фразу из названия на которую ссылаетесь, смотрите сами по тексту и сформулируйте нужную фразу, выделяете текст, нажимаете на надпись Ссылка и в окошке вставляете url статьи.
![]() Иконка для загрузки изображений в блог.
Иконка для загрузки изображений в блог.
![]() Вставка видеороликов.
Вставка видеороликов.
![]() Вставить ссылку "Дальше". С этой кнопочкой можно делить текст на главной странице, надо определится где вы будете делать ссылку читать далее, или это будет определенное число символов или ориентироваться по фотографии. Определились, ставим курсор за словом и нажимаем на иконку. Теперь у вас на главной странице будут только первая часть текста, сообщения будут короткими и надпись Дальше. Еще одна рекомендация. Что бы главная страница была не как шпаргалка и что бы посетителям было на ней хорошо и комфортно искать нужную информацию постарайтесь отметить в настройках не более 7 статей.
Вставить ссылку "Дальше". С этой кнопочкой можно делить текст на главной странице, надо определится где вы будете делать ссылку читать далее, или это будет определенное число символов или ориентироваться по фотографии. Определились, ставим курсор за словом и нажимаем на иконку. Теперь у вас на главной странице будут только первая часть текста, сообщения будут короткими и надпись Дальше. Еще одна рекомендация. Что бы главная страница была не как шпаргалка и что бы посетителям было на ней хорошо и комфортно искать нужную информацию постарайтесь отметить в настройках не более 7 статей.
![]() Кнопка вставить специальные символы. Добавить можно символы юникода и смайлики. Функция вставки спецсимволов html появилась совсем недавно.
Кнопка вставить специальные символы. Добавить можно символы юникода и смайлики. Функция вставки спецсимволов html появилась совсем недавно.
![]() Выравнивание текста. Выровнять текст по центру, выровнять по левому или по правому краю.
Выравнивание текста. Выровнять текст по центру, выровнять по левому или по правому краю.
![]() Нумерованный список. Написали текст, выделили и нажали на иконку, у вас появятся цифры перед списком. Хорошая функция и очень удобная.
Нумерованный список. Написали текст, выделили и нажали на иконку, у вас появятся цифры перед списком. Хорошая функция и очень удобная.
![]() Маркированный список. Точки перед каждым пунктом списка.
Маркированный список. Точки перед каждым пунктом списка.
![]() Вставка цитаты. Для цитирования чужого текста. Добавили текст, выделили, нажали на иконку. И текст будет выделен как цитата.
Вставка цитаты. Для цитирования чужого текста. Добавили текст, выделили, нажали на иконку. И текст будет выделен как цитата.
![]() Удаление форматирования.
Удаление форматирования.
![]() Проверка правописания. Слова с орфографическими ошибками подчеркнуты.
Проверка правописания. Слова с орфографическими ошибками подчеркнуты.
Гаджет "Сообщения блога"
Еще один очень важный момент, который не стоит выпускать из вида, это настроить сообщения блога. Заходим Дизайн > Гаджет "Сообщения блога" > нажимаем Изменить.

Галочками отмечаем то что хотим видеть в записи сообщений и жмем Сохранить. На скриншоте я отметила, что я оставила в своем блоге в настройках. Обратите внимание на текст ссылки "Текст ссылки на Страницу сообщения:"очень оригинальный способ изменить ссылку "Дальше" для кулинарного блога.

Здесь мы визуально увидим как будут расположены элементы в сообщении. Блоки, которые обведены пунктирной линией можно перемещать. Захватываем элемент левой кнопкой мыши и переносим в нужное место.
Показывать объявления между сообщениями отметить галочкой можно только после настройки аккаунта AdSense на вкладке "Прибыль". Кстати, если очень хорошо продумать и выбрать оригинальный шаблон, то такие объявления красиво вписываются между сообщениями на главной странице. Посмотрите как в этом блоге размещена реклама Google.
Теперь вы знаете как правильно писать статьи для сайта, как добавить сообщение в блог, а возможно узнали что-то новое о настройках сообщения.
Будь вместе с Я Блоггер



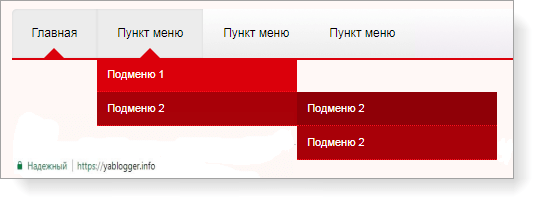
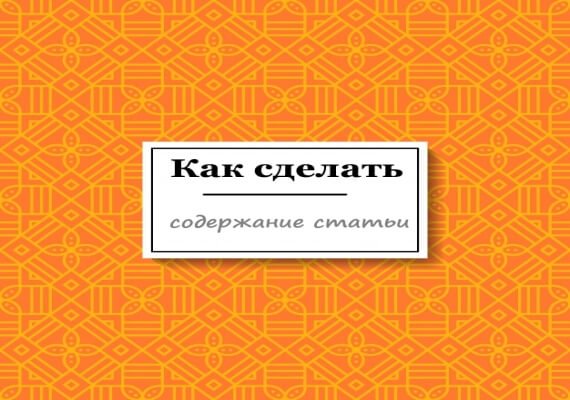
Здравствуйте. При написании статьи, выставляю шрифт и размер, сохраняю, а на просмотровике все слетает. Почему?